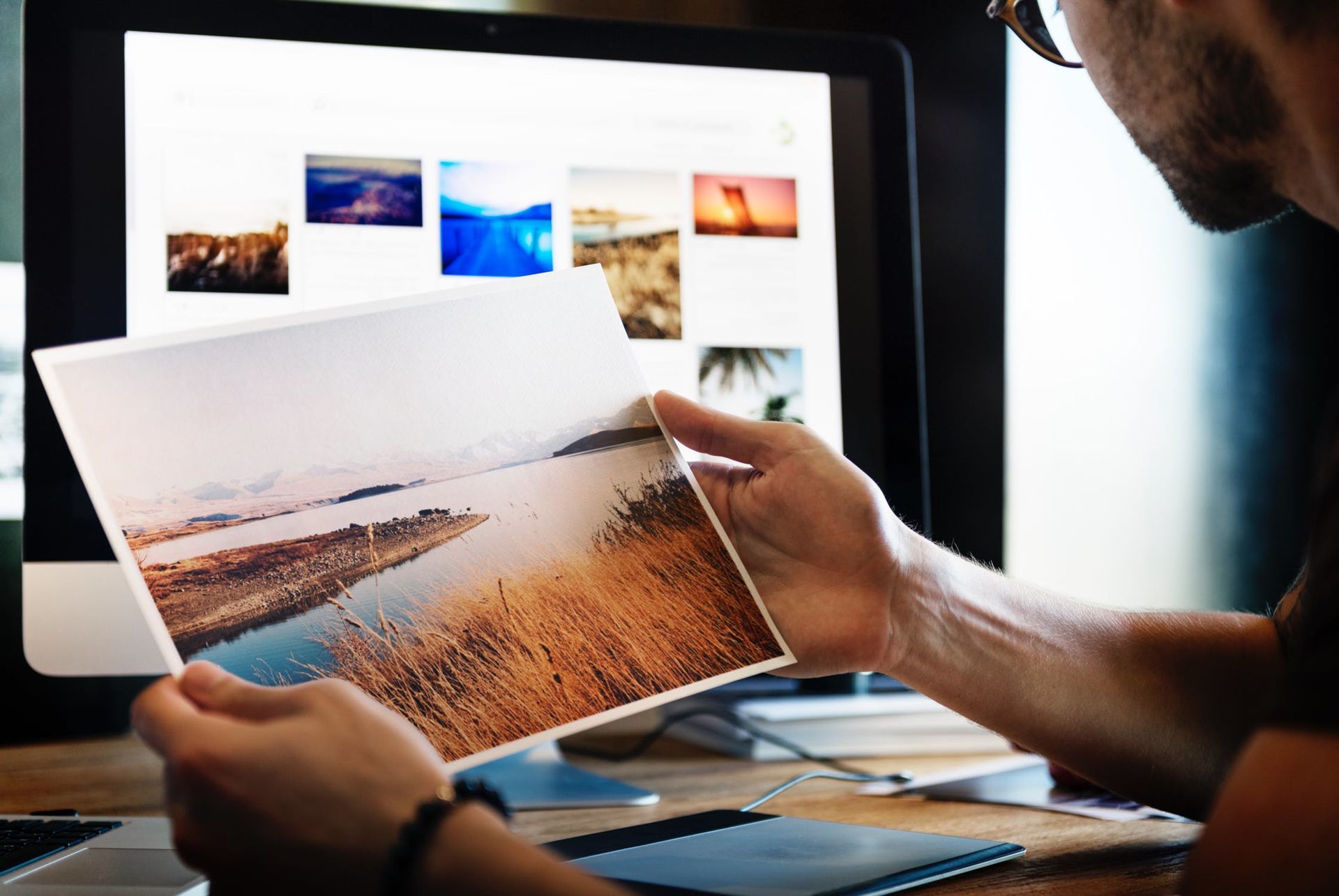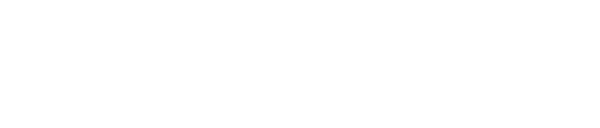Como usar o reconhecimento facial no Lightroom
Compartilhe
O Lightroom tem a capacidade de classificar fotos com base dos rostos das pessoas nas fotos. O reconhecimento facial é usado para identificar o que é um rosto e de quem é esse rosto. À medida que agrupamos os rostos e os nomeamos, o Lightroom fica mais inteligente.
Isso pode te ajudar muito no processo de selecionar fotos de apenas uma pessoa naquele evento de mil fotos que você clicou. Por exemplo, a prima da noiva solicitou apenas as fotos em que ela aparece. Você otimiza seu tempo e entrega as fotos com mais agilidade.
Quando você acessar a visualização de rostos (tecla O), o Lightroom perguntará se você deseja ativar a detecção automática de rosto, que executará o processo em segundo plano enquanto você está trabalhando, ou se desejar, pode fazê-lo manualmente. Essas opções sempre podem ser alteradas marcando ou desmarcando detecção de rosto na identidade visual.
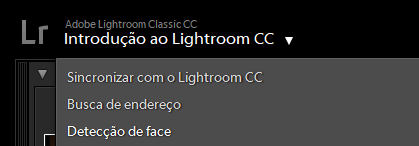
Quando você começar, vá para a visualização de rosto pressionando “o” no teclado ou clicando na imagem do rosto.

Quando os encontrar, ele os carregará em pilhas em “Pessoas sem nome”. Você descobrirá inicialmente que há várias pilhas das mesmas pessoas. Você também obterá alguns “falsos positivos” - imagens que não são de fato pessoas. Pressione a tecla delete para removê-los da visualização de rostos, eles não serão excluídos, apenas removidos desta visualização.
Agora você vai começar a identificar os rostos. Clique no ? e digite o nome. Pressione Shift + Enter para aplicar. Conforme você começar a adicionar mais nomes, verá a sugestão automática para ajudá-lo.
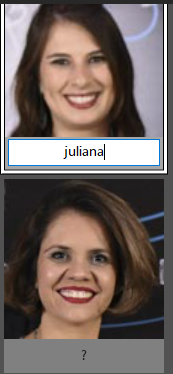
Assim que você começar a identificar os rostos, eles serão movidos para uma Seção de Pessoas Nomeadas. Você pode acelerar o processo arrastando as pilhas dos não nomeados para os nomes e elas serão adicionadas às pilhas.
Dica: Ctrl + Clique e arraste várias pilhas de uma vez para economizar tempo.
Você verá que quando começar a trabalhar, o Lightroom começará a adivinhar quem são as pessoas. Quanto mais você trabalha, mais inteligente fica.
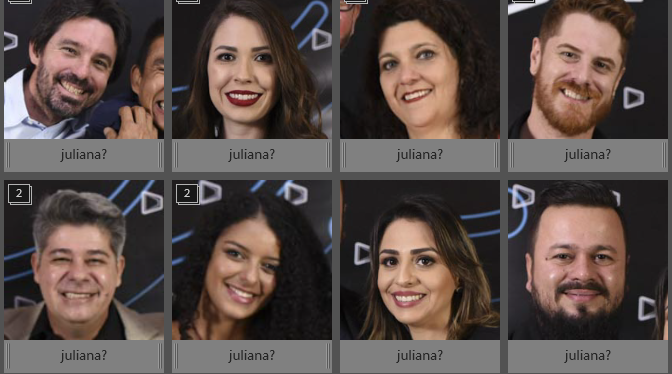
Ao passar por cima de uma sugestão, você pode clicar em uma das duas opções para aceitar ou rejeitar a sugestão. Quando você aceitar a sugestão, a imagem será adicionada à pilha de Faces nomeadas.

Depois de terminar de marcar todas as imagens, você precisará verificar as pilhas para ter certeza de que estão corretas. Você pode clicar duas vezes na pilha ou pressionar S para abri-la. Você também pode pressionar longamente a tecla S para abrir a pilha; ao soltar a tecla, a pilha será recolhida novamente.
Na parte inferior da visualização dos rostos, há uma lista suspensa de diferentes maneiras de classificar os rostos sugeridos. Isso pode realmente ajudar a acelerar o processo.
Lembre-se de que você terá que reservar um pouco de tempo para configurar tudo isso, pois nem tudo é automático, embora o Lightroom faça a maior parte do trabalho pesado para você.
O que achou? Comente abaixo!
Compartilhe
Posts Relacionados


Fotografia Analógica para Iniciantes: Tudo sobre Câmeras e Filmes

Fotografia e Filmagem com Drones: Caminhos do Mercado Atual

Dicas Essenciais para Fotografar Casamentos na Praia

Como criar composições com Molduras Naturais na Fotografia